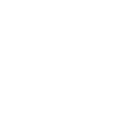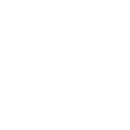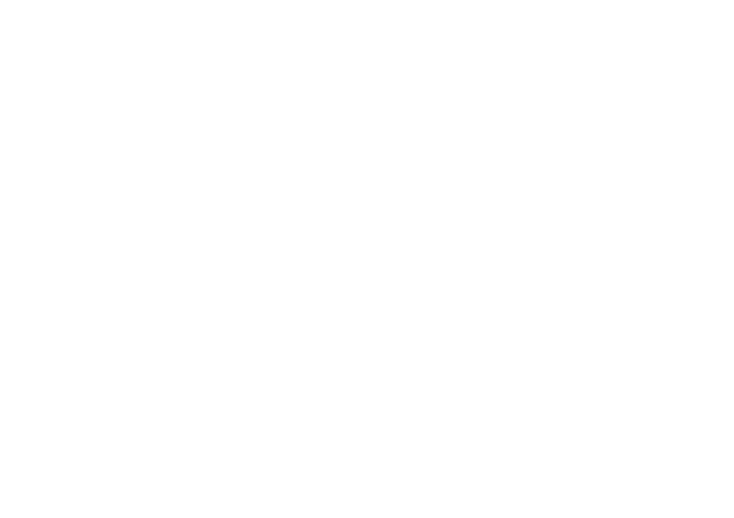ADMIN TOOLS
With just a little bit of configuration, it’s easy to set up a system that will suit the needs of most small companies. But in addition, PowerTime also boasts an incredible versatility that allows almost any organization to transition to PowerTime seamlessly, and even discover new conveniences that can make your experience even better.
COMPANY SETTINGS
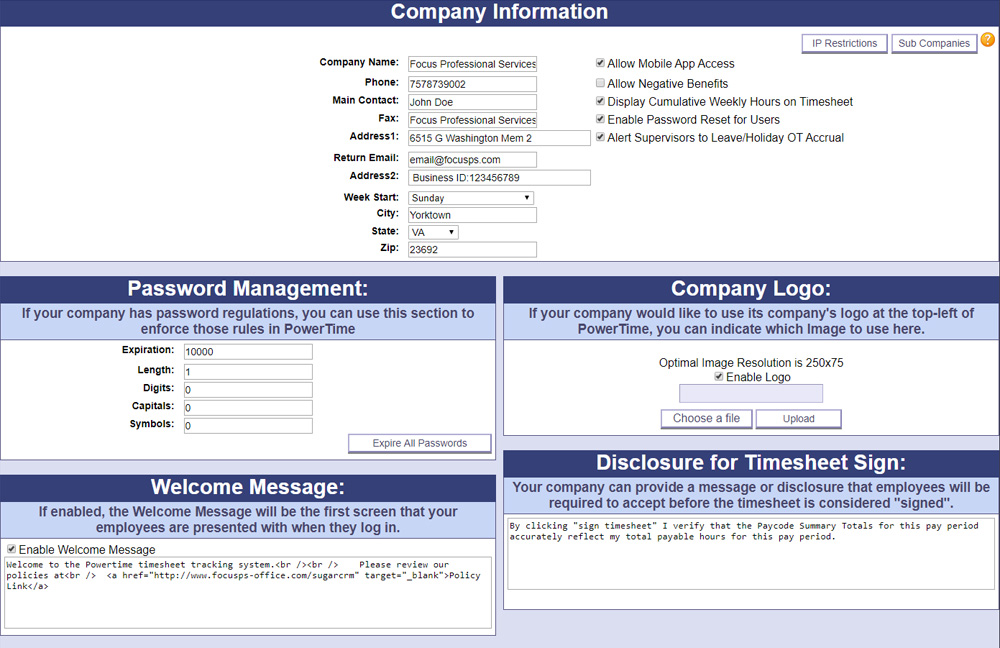
PAY CODES, CHARGES, AND MORE
•Charges are used by employees when they fill out their Timesheets, to create clarity in how they are spending their time. You can create as many or as few Charges as you need, and each Charge is paired with one of your Pay Codes, so user’s Charges are translated to your Payroll System automatically.
•Attributes are extra pieces of information that employees provide when they add a Charge to their Timesheet. These can be optional or required, and example uses include Location, Reporting Unit, or Cost Center.
•Miscellanous Data Fields can be used store extra information that may be exported to your Payroll System. Examples include associating GL Account Numbers with certain charges, or adding information to employees, such as a Home Department.
ROLE MANAGEMENT
PowerTime sorts employees into a hierarchy of three tiers: Regulars, Supervisors, and Administrators. You can create more roles if you wish to, and you can configure each of them to have access to certain features of PowerTime, such as modifying Timesheets, or access to certain Report types or Admin sections.
GROUP MANAGEMENT
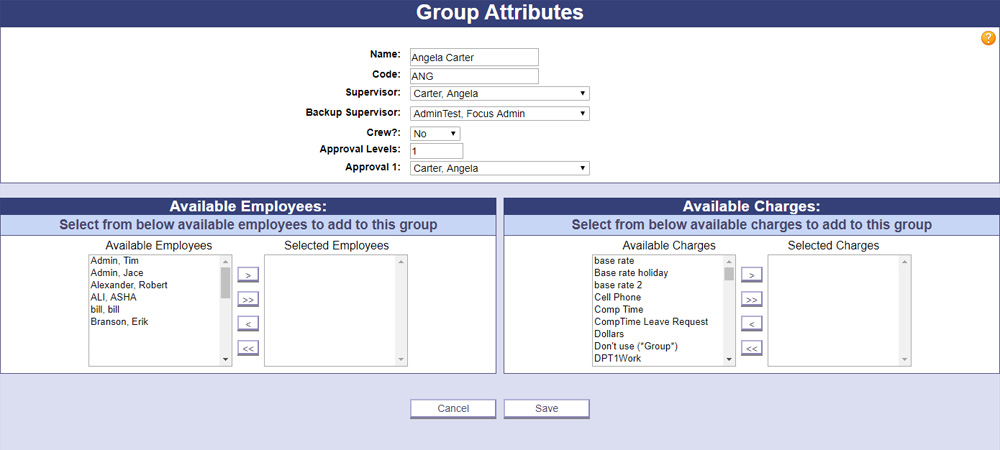 Groups are the second way in which you can manage your Employees’ usage of PowerTime.
Groups are the second way in which you can manage your Employees’ usage of PowerTime.
When you create a Group, you will give it a name and assign a Supervisor (and an optional backup Supervisor). Each group has its own rules and settings for you to modify. For example, you can declare how many approvals are required for employees’ Timesheets in that group, and which Charges employees in the group will have access to. And of course, you’ll also add your employees to their respective groups.
When working together, Roles and Groups make a convenient framework with which to organize your company’s members, saving you time, and helping you make things either as simple or as detailed as you require.
MASS MESSAGING
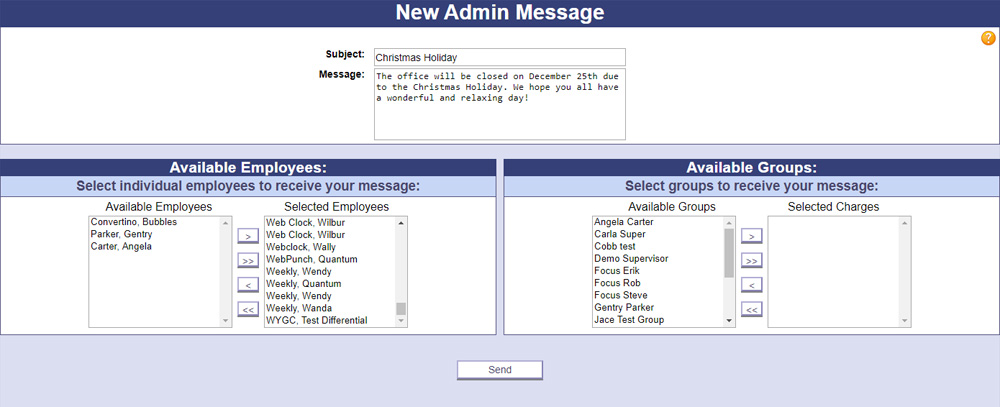 While Supervisors can send messages to employees in their group, Admins have the ability to send messages to any number of employees at once.
While Supervisors can send messages to employees in their group, Admins have the ability to send messages to any number of employees at once.
Individual messages can be sent from the results of the Employees Search page, or Admins can use the Mass Message page to compose a message and add as many individuals or groups to the recipients list as needed. You receive the benefit of further consolidating your vital communications, and employees are less likely to miss messages when they’re available through same platform that they use for everyday timekeeping.
EMPLOYEE SEARCH
•Or do you need to know which employees use a certain payroll or holiday policy?
•Do you have a lot of timesheets to approve and lock at once?
•What if you’re just curious how many Matthews work at your company?
On the Employee List page, all of these conditions and more are valid search options. Mix and match them according to your needs, and with laser precision, you can have as many or as few employee entries at your fingertips as you desire.
Once employees have been found on this list, Admins are just one click away from viewing, locking, or unlocking their timesheets and expenses, managing approvals, editing their information or settings, sending a message, or deleting or deactivating the employee from PowerTime.
PAYROLL POLICY
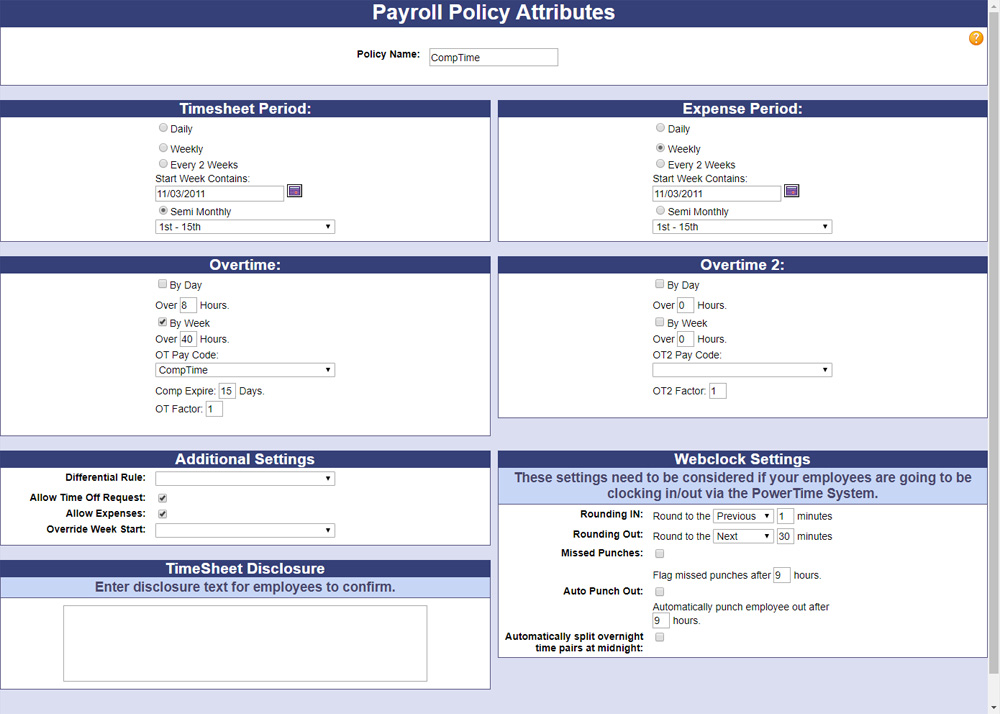 Creating Payroll Policies is a necessary step of configuring your PowerTime system, but it’s not a hard task. Small companies may only need one catch-all policy, while large or complex company structures may enjoy the convenience of many different policies for different types of employees or shifts.
Creating Payroll Policies is a necessary step of configuring your PowerTime system, but it’s not a hard task. Small companies may only need one catch-all policy, while large or complex company structures may enjoy the convenience of many different policies for different types of employees or shifts.
For any given employee, their assigned Payroll Policy determines:
•The length of each Timesheet or Expense Period
•Overtime conditions and rules
•Rounding and alerts for the Web Punch Clock
•Access permissions for Timesheets or Expenses
•And others
Some plans of PowerTime also support Differential Rules, which you can apply on a per-Payroll Policy basis. Differential Rules modify your Paycodes during certain days of the week, and times of day, allowing eligible employees that work those times to accumulate differential hours at a rate that you choose.
HOLIDAY POLICY
IMPORT AND EXPORT
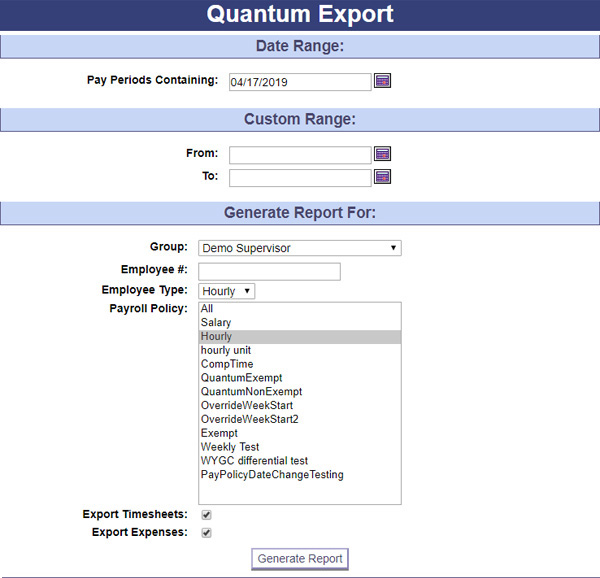 The Import tool helps you quickly transfer data into PowerTime, whether you’re creating your first employee list or keeping your existing data up-to-date. Some data types include:
The Import tool helps you quickly transfer data into PowerTime, whether you’re creating your first employee list or keeping your existing data up-to-date. Some data types include:
•Employees and/or Groups
•Pay Codes, Charges, and/or Attributes
•Paystubs and W2s
•Leave Balances
When it’s time to get Timesheet and Expense information in PowerTime transferred back to your Payroll system to be paid out, the Export Tool supports many common Payroll file formats. If you’d like to know if yours is supported, all you need to do is fill out our contact form to send us a message. For precision, Exports can be configured to specific date ranges, employee numbers, employee types, or payroll policies.
…AND MORE!
If you’re looking for a particular feature or option that you might not see here on this page, don’t hesitate to send us a message by following this link and filling out the form.
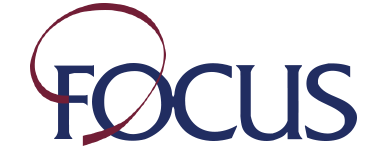
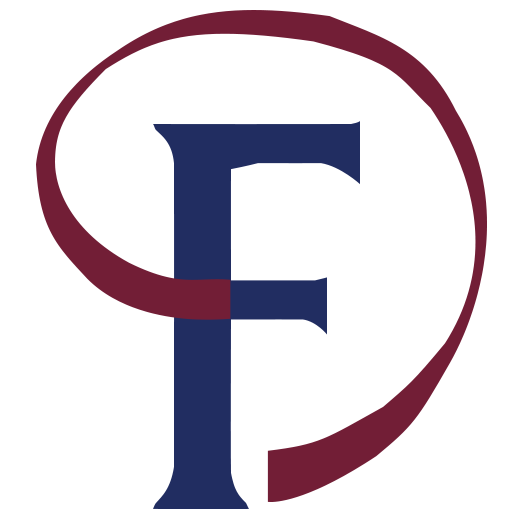

 MESSAGE US
MESSAGE US
 CALL US
CALL US
 GET SUPPORT
GET SUPPORT